| 일 | 월 | 화 | 수 | 목 | 금 | 토 |
|---|---|---|---|---|---|---|
| 1 | 2 | 3 | ||||
| 4 | 5 | 6 | 7 | 8 | 9 | 10 |
| 11 | 12 | 13 | 14 | 15 | 16 | 17 |
| 18 | 19 | 20 | 21 | 22 | 23 | 24 |
| 25 | 26 | 27 | 28 | 29 | 30 | 31 |
- 일단_해보는거야
- jakarta.mail
- SESSION
- 프로그래머스
- ajax
- Sts
- 스프링
- 로그인과 장바구니 구현
- java
- 코딩
- 인증코드로 비밀번호 변경 구현
- js
- 고객센터 구현
- MVC
- 자바
- 세션
- Spring
- MySQL
- Oracle
- 이메일로 인증코드 전송 구현
- 대분류/중분류/소분류
- json
- 오라클
- 다중 카테고리 구현
- jsp 프로젝트
- 교보문고 따라하기
- jquery
- Spring MVC
- Level 1
- jsp
감 잃지말고 개발하기
[Eclipse][STS] User Library로 공통으로 사용하는 jar 파일을 그룹으로 관리하기 본문
Eclipse, STS에서 외부 라이브러리를 추가할 때,
User Library를 활용하면 여러 프로젝트에서 공통으로 사용되는 jar 파일을 그룹으로 관리할 수 있다.
♠ 흔히 하는 jar 추가(일일이 추가)
- 프로젝트의 'Java Build Path' 항목의 'Libraries' 탭에서 'Classpath'를 선택하고
'Add External JARs' 버튼을 클릭한 후, 필요한 외부 jar 파일을 추가한다.
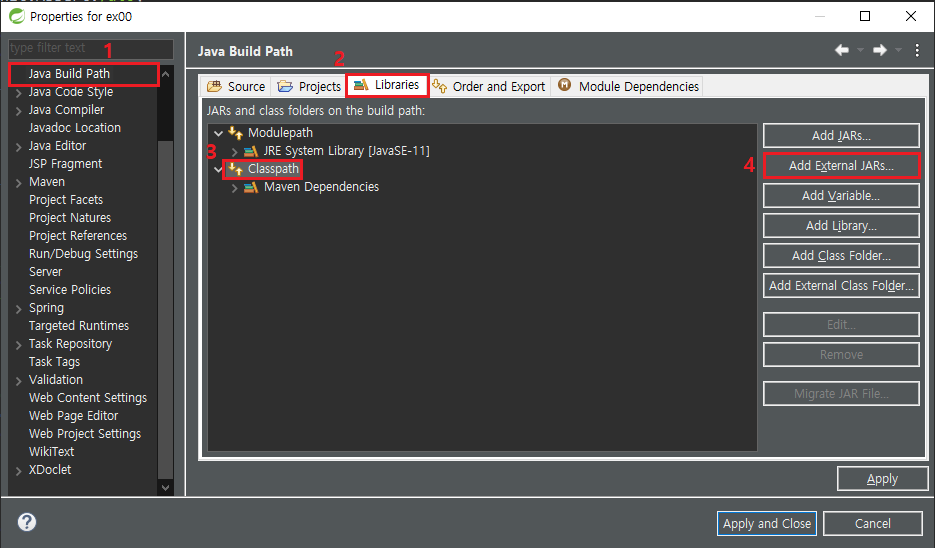
- 외부 jar 파일이 추가된 것을 확인한 후 'Apply and Close' 버튼을 클릭한다.
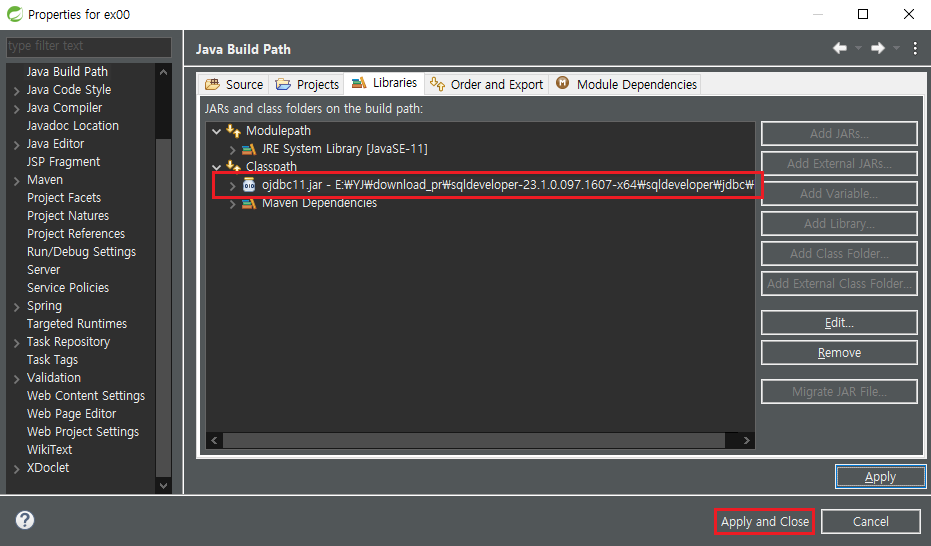
- 프로젝트 트리를 보면, 'Referenced Libraries' 하위에 추가한 jar 파일이 들어있음을 알 수 있다.
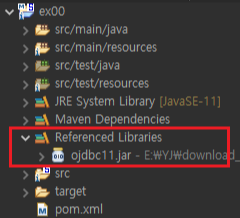
만약 필요한 외부 jar 파일이 많다면 프로젝트마다 경로를 찾고 추가하는 단계를 반복해야 하니 무척 번거로울 것이다.
User Library를 사용해 편리하게 라이브러리를 관리해 보자.
♠ User Library로 jar 추가
- Windows > Preferences > Java > Build Path > User Libraries 항목에 들어가 'New' 버튼을 클릭해
나만의 라이브러리 그룹을 만든다.
나는 'zerock_lib'이라는 이름으로 만들었다.
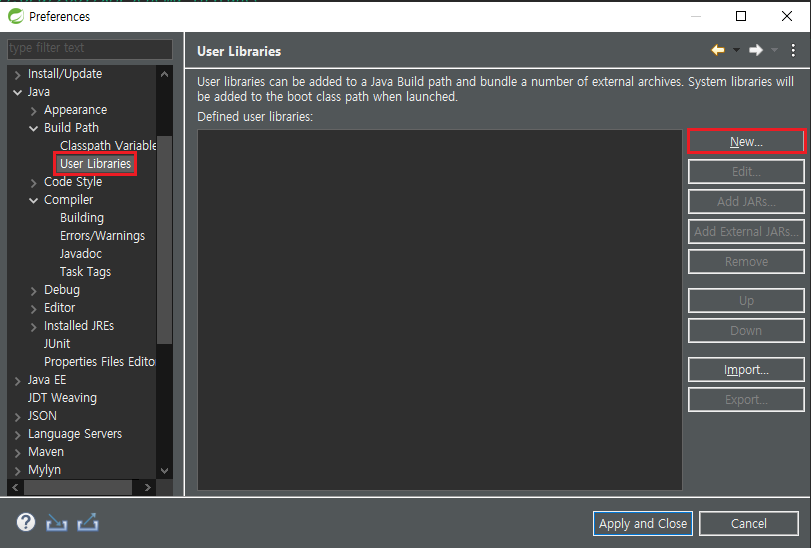
- 만든 그룹을 선택한 후, 'Add External JARs' 버튼을 클릭해 원하는 jar 파일을 넣는다.
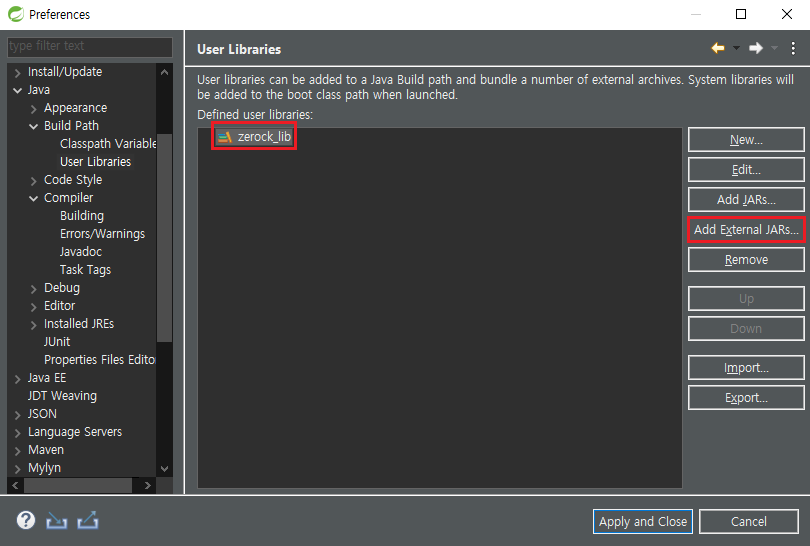
- 추가한 jar 파일을 확인한 후 'Apply and Close' 버튼을 클릭한다.
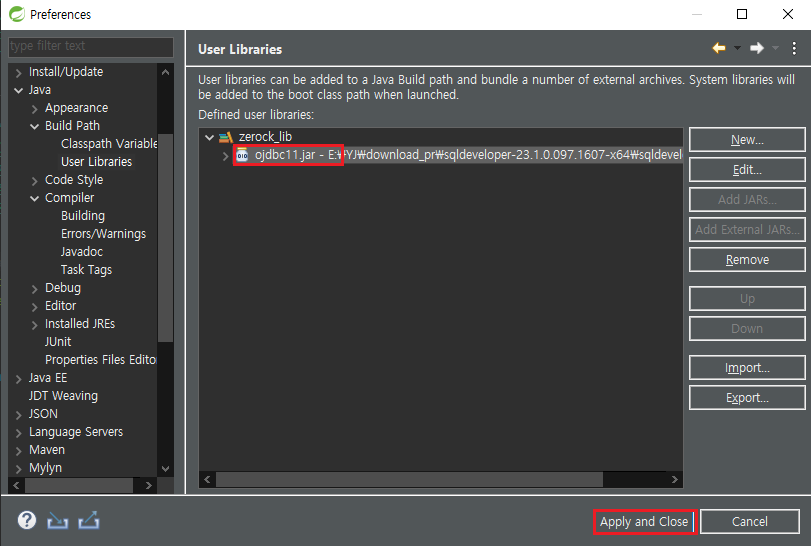
- 이제 프로젝트에서 외부 jar 파일을 추가해 보자.
프로젝트의 'Java Build Path'에서 'Libraries' 탭을 클릭, 'Classpath'를 선택한 후 'Add Library'을 클릭한다.
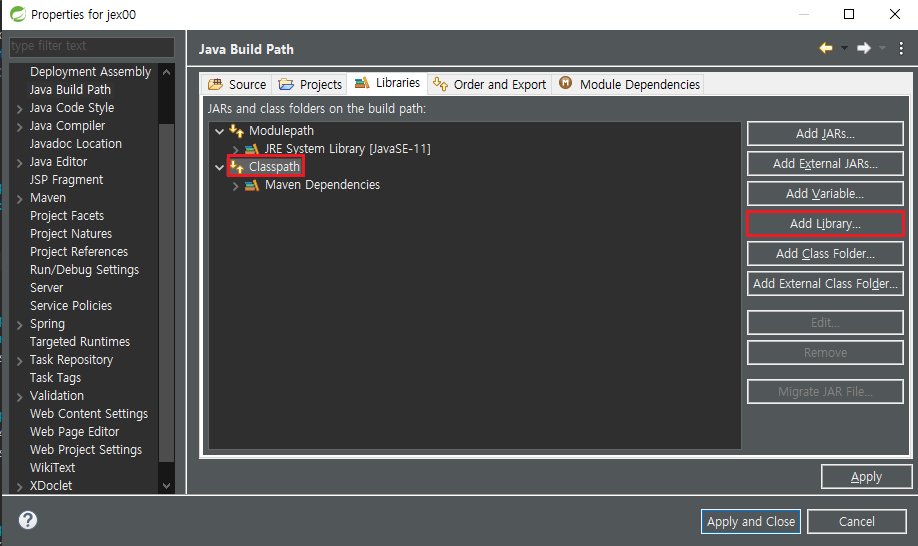
- 'User Library'를 선택한 후, 방금 만든 'zerock_lib'을 클릭하고 'Finish'한다.
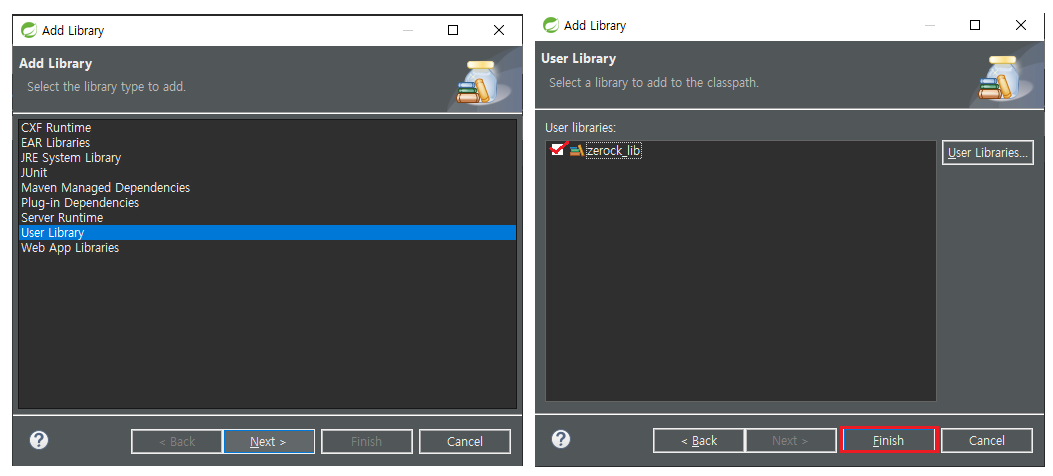
- 프로젝트 트리를 보면, 내가 만든 'zerock_lib' 라이브러리가 들어가 있음을 볼 수 있다.
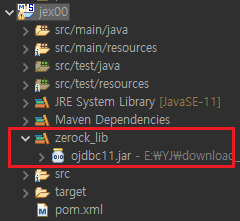
이처럼 User Library를 사용하면 프로젝트에 필요한 외부 jar 파일을 그룹으로 묶어 편리하게 관리할 수 있다.
끝.
'Spring' 카테고리의 다른 글
| [Spring][STS] 스프링 및 Tomcat 버전별 JDK 호환 (0) | 2023.08.10 |
|---|

